Berdasarkan pengalaman pasti sering mengalami terdisablenya Task manager di komputer anda , entah karna virus ataupun yang lainya ,
namun ada seseorang teman kelas saya yaitu eka , bertanya kepada saya(imam77) "cara mengaktifkan task manager yang tidak bisa terbuka bagaimana"
jawaban sayapun tidak tau , namun kali ini saya sudah mendapatkan jawabanya , silahkan dilihat buat anda yang mengalami masalah seperti ini !
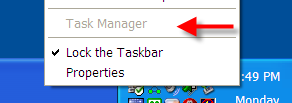
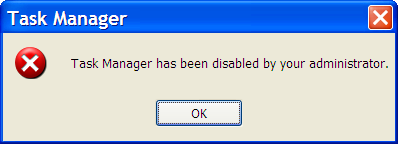
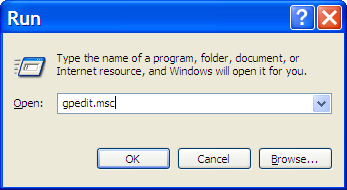
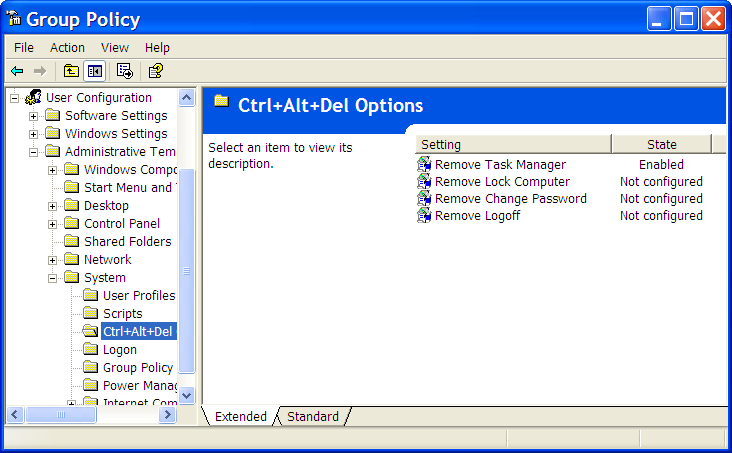
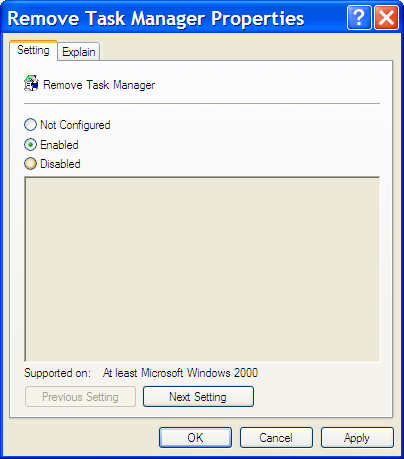
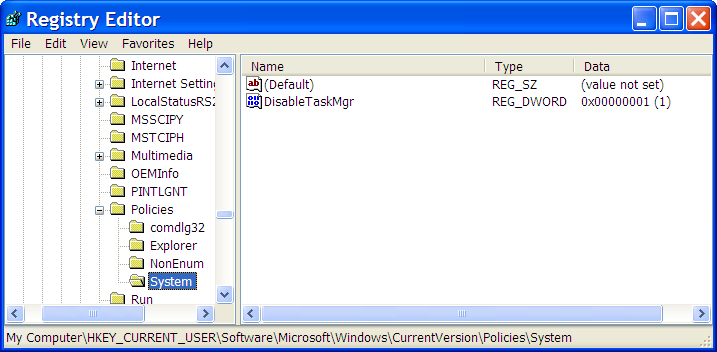
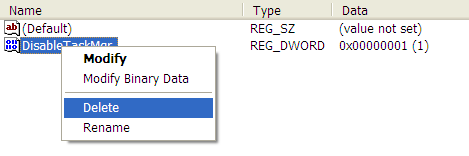
Jika cara diatas dirasa merepotkan, anda dapat mendowload file berekstensi .REG untuk memperbaiki Task Manager yang ter-disable. Anda hanya mendouble klik file tersebut untuk men-enable Task Manager kembali.
Download file Registry disini
namun ada seseorang teman kelas saya yaitu eka , bertanya kepada saya(imam77) "cara mengaktifkan task manager yang tidak bisa terbuka bagaimana"
jawaban sayapun tidak tau , namun kali ini saya sudah mendapatkan jawabanya , silahkan dilihat buat anda yang mengalami masalah seperti ini !
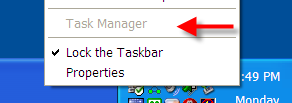
Gambar 1.1. Task Manager yang terdisable.
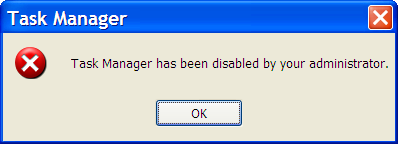
Gambar 1.2. MessageBox Task Manager.
Ada 2 cara dalam mengatasi hal ini :
yaitu cara pertama :
yaitu cara pertama :
Enable Task Manager via Group Policy dan RegEdit
Berikut ini adalah cara manual mengaktifkan kembali Task Manager melalui Group Policy. Cara ini dapat digunakan pada Windows XP Professional Edition.
- Klik start -> run atau Windows + R
Berikut ini adalah cara manual mengaktifkan kembali Task Manager melalui Group Policy. Cara ini dapat digunakan pada Windows XP Professional Edition.
- Klik start -> run atau Windows + R
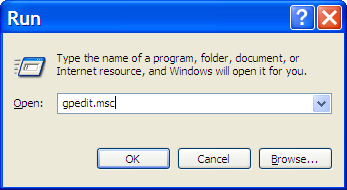
Gambar 1.3. Run gpedit.msc
- Pada kotak dialog Run, ketik gpedit.msc kemudian Ok
- Setelah kotak Group Policy muncul masuklah ke folder berikut ini -> User Configuration -> Administrative Template -> System -> ctrl + alt + del option
- Setelah kotak Group Policy muncul masuklah ke folder berikut ini -> User Configuration -> Administrative Template -> System -> ctrl + alt + del option
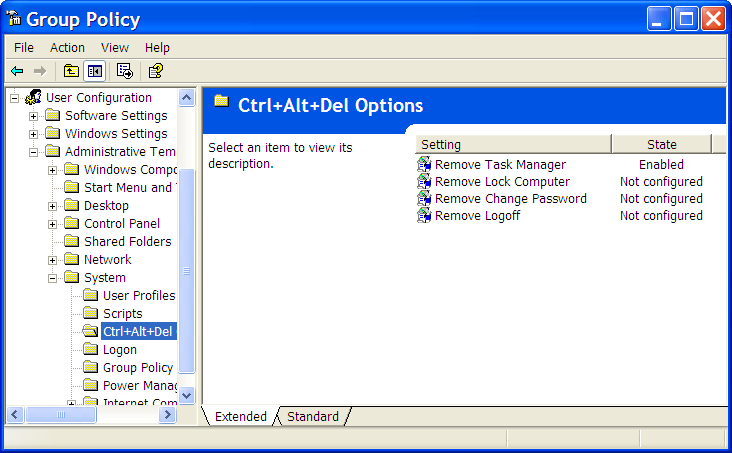
Gambar 1.4. Group Policy.
- Klik ganda pada Remove Task Manager dan ubah settingannya menjadi Not Configurated
- dan terakhir klik Ok
- dan terakhir klik Ok
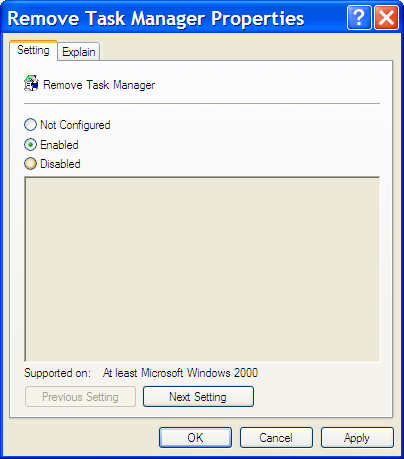
Gambar 1.5. Task Manager Properties.
Sedangkan untuk Windows selain Windows XP Professional berikut ini men-enable Task Manager via RegEdit :
- klik start -> run atau Windows + R
- Setelah masuk ke Registry Editor masuklah ke folder HKEY_CURRENT_USER -> Software -> Microsoft -> Windows -> CurrentVersion -> Policies -> System.
- klik start -> run atau Windows + R
- Setelah masuk ke Registry Editor masuklah ke folder HKEY_CURRENT_USER -> Software -> Microsoft -> Windows -> CurrentVersion -> Policies -> System.
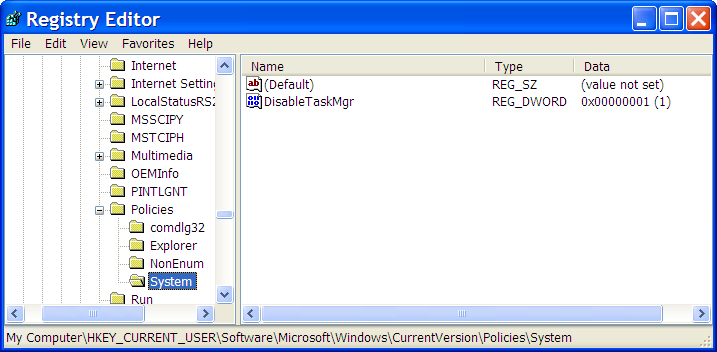
Gambar 1.6. Registry Editor.
- Pada folder system Anda akan menemukan DisableTaskMgr dengan value 0x00000001 (1), hapuslah registry tersebut agar Task Manager dapat dibuka kembali.
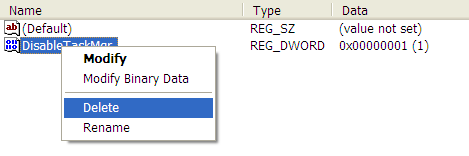
Gambar 1.7. Menghapus DisableTaskMgr.
Download file Registry disini
Dan ini Cara ke-2
- Buka notepad.
- Ketik code berikut ini di notepad.
[Version]
Signature=”$Chicago$”
Provider=mailplus[DefaultInstall]
DelReg=del
DelReg=del
[del]
HKCU, Software\Microsoft\Windows\CurrentVersion\Policies\System,DisableTaskMgr
HKCU, Software\Microsoft\Windows\CurrentVersion\Policies\System,DisableTaskMgr
- Simpan file tersebut dengan nama “aktifkan.inf” (ketik termasuk dengan tanda kutipnya).
- Buka Windows explore dan jalankan file yang telah anda simpan dengan cara klik kanan » Install.


